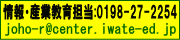
 微速度撮影の方法
微速度撮影の方法
微速度撮影とは
ビデオカメラを使って、長時間かかる変化のようすを撮影し、時間を短縮して再生することで変化をとらえさせることができます。
教材例(動画サンプル)は、微速度撮影動画のページを参照してください。
教材化が考えられる例と対象学年
小学校3年理科
- ホウセンカ、ヒャクニチソウの芽ばえと開花
- モンシロチョウの幼虫の様子、葉を食べる様子、羽化
- 影の動くようす

小学校4年理科
- サクラの開花
- ヘチマ、ヒマワリの芽ばえ、開花、実のようす
- ツバメの観察
- 月の動き、星の動き
- 水の蒸発(ビーカーの水、コンクリートの上の水)

小学校5年理科
- インゲンマメの発芽(温度により発芽のちがい)
- メダカの孵化の様子
- ヘチマ、アサガオの開花→結実の様子
- 雨が降ったときの校庭、川、浸食のようす
- 雲のようすと天気、天気と一日の気温の変化の関係
小学校6年理科
- しおれた植物に水を与えたときのようす
微速度撮影の方法
準備する物
- Webカメラ(USBカメラ)
- 撮影用ソフト Interval__Shot(インターバル撮影ソフト) Interval_Double_Shot(2画面同時インターバル撮影ソフト)
撮影の方法
Webカメラ (USBカメラ)を接続します
- 動画を作成するのであれば、30万画素で十分です。
Interval__Shotを起動してます
- 「Webカメラに接続」をクリックします。
- ※ Webカメラが作動するまでに、5秒ぐらいかかります。
- ※ ドライバの関係で画像が表示されない(黒い画面)になる場合があります。
- ↑他のコンピュータ、Webカメラの組合せで試してみてください。
撮影間隔を設定します
- 1秒〜約24時間の間隔で撮影が可能です。
「撮影開始」で撮影する
- 「撮影開始」をクリックすると、インターバル撮影が開始されます。
- 画像はプログラムと同じフォルダに保存されます。
撮影上の注意
- ウィンドウは最小化しないでください、最小化すると真っ黒な画像が保存されます。
- XPの場合にはウィンドウを最前面にしてください、Interval_Shotのウィンドウの前に別のウィンドウが重なっている場合には、重なっている画面がそのまま保存されます。
- Windows 7,Vistaの場合には、ウィンドウが重なっていても正しく画像が保存されます。
- スクリーンセーバも作動させないでください。
ムービーメーカーで動画の作成
編集について
- 撮影した静止画(Jpeg)から動画(WMV)を作成します。
- Windowsに付属している「ムービーメーカ」を使います。
- ここではWindows Vista で説明します、Windows 7,XP も同様の操作です。
画像の取り込み
- ムービーメーカを起動します。
- 「取り込み」の「画像」をクリックします。
- Interval_Shotで保存した画像を選択し、読み込みます。
静止画の表示の時間設定
- 上のメニューバーの「ツール」→「オプション」を選択します。
- オプションのダイアログの上のタブで「詳細」を選択します。
- 「画像の再生時間」を0.125(最小値)にし、「OK」をクリックします。
動画の作成
- 静止画を選択して、下の「タイムライン」にドラッグ&ドロップします。
- 「プレビューボタン」をクリックして、動画を確認してください。
動画ファイルの保存
- 左側のメニューの発行先から「このコンピュータ」をクリックします。
- ファイル名を付けて、保存するフォルダを選択して「次へ」をクリックします。
- 「コンピュータの最高の品質で再生(推奨)」にチェックして「発行」をクリックすると、動画が作成されます。(ムービー)
- 後で編集ができるように「ファイル」→「プロジェクト保存」をしておきましょう。(プロジェクトファイル)
▲このページのトップに戻る

