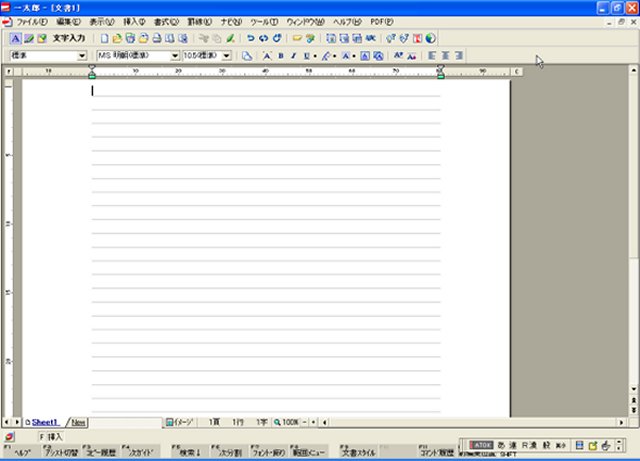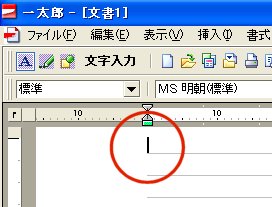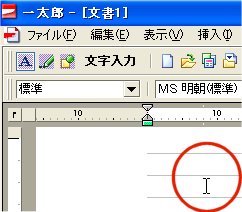|
|
「一太郎」を起動すると、下図の画面が表示されます。この画面は、文書を作る用紙に相当します。
実際に文書を作成する前に、画面の構成を確認します。
下図の左のに示した番号部分について説明します。 |
|
|
1→
2→
3→ |
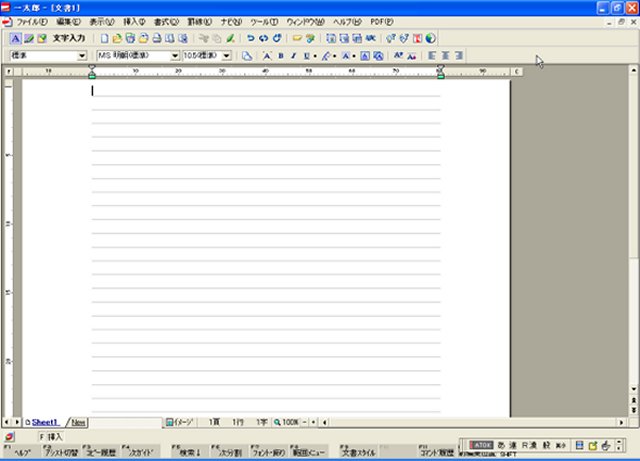 |
| |
|
1 |
タイトルバー |
|
 |
| 左端には、一太郎のアイコンに続いて、アプリケーション名とファイル名が表示されます。文書を読み込んでいない場合は、仮の名前として[文書1]が表示されます。タイトルバー右端には、左側から「最小化ボタン」「最大化ボタン」「閉じるボタン」と3つのボタンが並んでいます。「一太郎」を最小化したり、終了したりするときにクリックします。 |
| |
|
2 |
メニューバー |
|
 |
| それぞれのメニューをクリックすると、ドロップダウンメニューが表示されます。メニューバー右端には、左側から「最小化ボタン」「最大化ボタン」「閉じるボタン」と3つのボタンが並んでいます。作成している文書だけを最小化したり、終了したりするときにクリックします。 |
|
|
3 |
ツールバー(ツールボックス) |
|
 |
| よく使う機能が、アイコン(絵のボタン)に割りつけられています。アイコンをクリックするだけで、機能を実行することができるので、メニューを何度もクリックする手間を省くことができます。 |
| |
|
その他 |
|
スクロールバー |
 (←右下にあるスクロールバーです) (←右下にあるスクロールバーです) |
| 画面の右下と右端にあり、画面の表示内容を上下左右に動かします。▼▲等のボタンをクリックしたり、バーをドラッグしたりすることで表示画面を移動します。ページを移動するとき等に使います。 |
| |
|
|
カーソル |
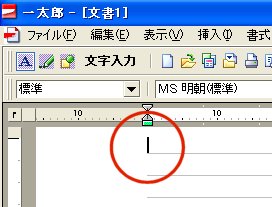
用紙の上で点滅している「|」です。
文字を入力する位置やコマンドを実行する位置を示しています。
カーソルの移動は、キーボードの矢印が書いてあるキー(カーソルキーといいます)を押すか、マウスでクリックします。 |
|
|
|
マウスポインタ |
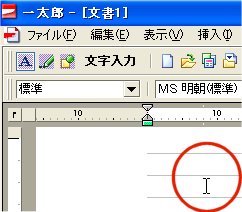
マウスの動きに合わせて画面上を移動します。用紙上では、左図のように表示されます。用紙上でクリックすると、カーソルがその位置に移動します。用紙の上では「 I 」の形をしていますが、メニュー等の上では矢印の形になります。 |
| |
|
実際に、第2章からの研修で基礎的な操作を学んでいくことにします。 |