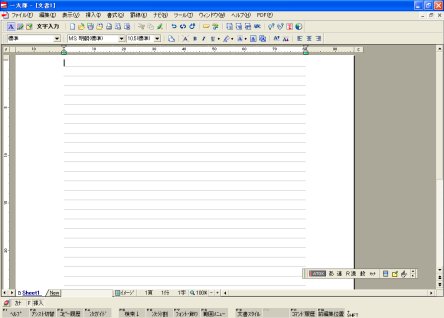
←ATOKパレットは 大丈夫?

「カナ」となっている場合には、キーボードにある「カタカナひらがな」キーを1回押します。「カタカナひらがな」キーは、スペースキーの右側の方にあります。

「A」「P」「P」「L」「E」のキーを、この順番で押します。すると、画面には左図のように「あっpぇ」と青色で表示されます。

キーボードにある「F9」キーを押すと、左図のように全角大文字で「APPLE」と表示されます。

「F9」キーをもう1回押すと、左図のように全角小文字で「apple」と表示されます。
さらに、「F9」キーをもう1回押すと、全角で最初の文字だけが大文字の「Apple」が表示されます。
スペースキーで適切な文字を選択できたら、「Enter」キーを押して確定します。

「A」「P」「P」「L」「E」のキーを、この順番で押して、「あっpぇ」と青色で表示された後、キーボードにある「F10」キーを押すと、左図のように半角大文字で「APPLE」と表示されます。

「F10」キーをもう1回押すと、左図のように半角小文字で「apple」と表示されます。
さらに、「F10」キーをもう1回押すと、半角で最初の文字だけが大文字の「Apple」が表示されます。
スペースキーで適切な文字を選択できたら、「Enter」キーを押して確定します。
次の言葉をアルファベットで入力しましょう。
1 Happy(全角)
2 school(半角)
3 Christmas(半角)
4 自分の名前(例 Hiroyasu Yagi)