 生徒機制御『黒画面』&『色画面』
生徒機制御『黒画面』&『色画面』
生徒機制御プログラム『黒画面』&『色画面』
ソフトの紹介
コンピュータ室で授業をするとき、子どもたちが勝手にコンピュータを操作するなど、学習に集中させにくい状況になっていませんか?生徒機を制御するソフトが先生機に入ってはいても、どこか操作が難しいような気がしませんか?
このソフトは、生徒機の画面を黒色(『色画面』は指定の色)にして、キーボードやマウスからの操作ができないようにします。これだけの機能ですが、コンピュータ室での一斉指導をより効率的に行うことができます。コンピュータでの作業を中断させて、指示をしたいときにこのプログラムを用いてください。
特徴
- インストール不要です。教室内LANの共有フォルダのプログラムを起動するだけです。
- 生徒機で「生徒機用プログラム」を起動するとタスクバーに常駐し、先生機から「黒画面(色画面)にする」「解除」の操作ができるようになります。
- 『黒画面』は、生徒機の画面を真っ黒にして操作できないようにします。
- 『色画面』は、画面を指定した色にしたり、半透明色にしたりすることもできます。また、指示のメッセージを表示させることもできます。
基本情報
- 対象:教室内LANの先生機及び生徒機
- 種別:Turbo Delphi で作成
- 公開:平成19年11月
- 開発者:岩手県立総合教育センター(奥田昌夫)
- 動作環境:教室内LAN(校内LAN)が組まれていて、共有フォルダ(読み込み、書き込みが可)にアクセスできる環境

『黒画面』
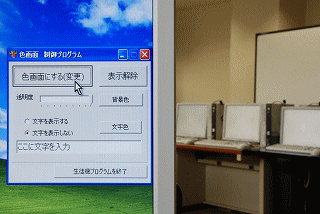
『色画面』
プログラムの使い方
共有フォルダに置いたプログラムをダブルクリックします。
プログラム名
- 『黒画面』:BlackScreen.exe(生徒機用)、BlackController.exe(先生機用)
- 『色画面』:ColorScreen.exe(生徒機用)、ColorController.exe(先生機用)
共有フォルダに生徒機用プログラムのショートカットを作り、生徒機のデスクトップに置く、または、スタートアップに入れて起動すると便利です。
手順
- 先生機で「先生機用プログラム」を起動します。共有フォルダ内にdataフォルダが生成されます。
- 生徒機で「生徒機用プログラム」を起動します。(一瞬、画面が黒くなります。)
- (黒画面)「黒画面にする」で生徒機画面が黒色になり、キーボードとマウス操作ができなくなります。
- (色画面)「色画面にする(変更)」で生徒機画面が指定色になり、キーボードとマウス操作ができなくなります。
・「透明度」で色の透明度を変えることができます。
・「背景色」で色を変えることができます。
・「ここに文字を入力」欄にメッセージを入力し、「文字を表示する」を選んで「色画面にする(変更)」をクリックすると、生徒機画面に文字を表示させることができます。 - 「解除」で生徒機画面が元に戻り、使うことができるようになります。
- 「黒画面プログラム終了」(色画面は「生徒機終了プログラム」)で生徒機用プログラムを終了さます。
- 先生機用プログラムはウィンドウの閉じるボタン[×]で終了します。
補足
生徒機用プログラムは、生徒機からも次の方法で終了させることができます。
- タスクトレイの黒画面(色画面)のアイコンを右クリックし「終了」を選択
- タスクマネージャを起動して強制的に終了
ダウンロード
- 『黒画面』 BlackScreen.zip(496KB)
- 『色画面』 ColorScreen.zip(470KB)
zipを展開すると3個のファイルが生成されますので、その中の取扱説明(README.txt)をよく読んでから、プログラムを実行してください。
▲このページのトップに戻る
