
案内状やチラシ、ポスター等は、イラストを挿入すると効果的に表現できます。「一太郎」には、たくさんのイラストが標準で添付されており、イラスト入りの文章を手軽に作成することができます。「一太郎」に添付されているイラストを「部品」と呼びます。部品は、一つの枠として扱われますので、移動したり大きさを変えたりするときには、枠単位で操作します。


左図の「部品呼び出し」ダイアログにある「参照」ボタンあるいは「...」ボタンをクリックします。(「参照」ボタンと「...」ボタンの違いは、「一太郎」のバージョンによります。)

左図のような「部品ファイル読み込み」ダイアログが表示されますので、「場所」の右側にある「一つ上のフォルダへ」アイコンをクリックします。
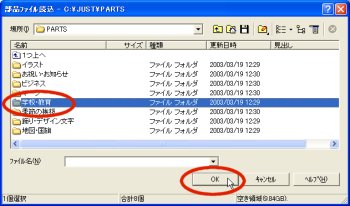
名前欄に表示されたフォルダの中から「学校」フォルダをクリックし、「OK」をクリックします。
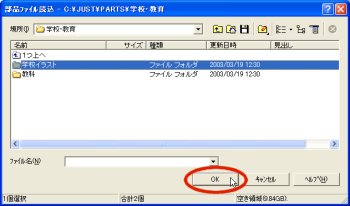
さらに、その中にある「学校イラスト」フォルダをクリックし、「OK」をクリックします。
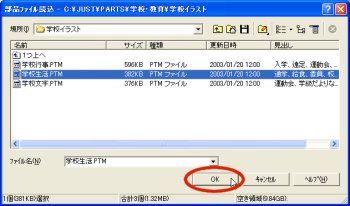
表示されたファイルの中から、「学校生活.PTM」をクリックし、「OK」をクリックします。
※ 「一太郎」のバージョンによって、「学校生活.PTM」のある場所が違いますが、必ず学校関係のフォルダに入っています。

表示された「部品呼び出し」ダイアログの中から、左図のように「掃除道具」のイラストをダブルクリックします。
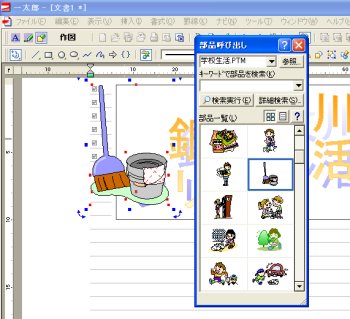
一太郎の文書の左上に選択した部品がイラストとしてはりつきます。
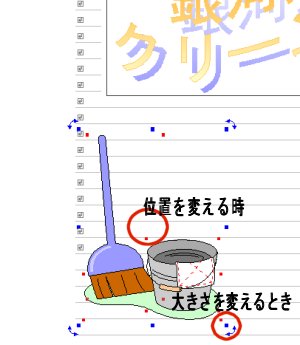
はりついたイラストを、タイトルの左下に移動して大きさを調節します。
イラストの位置を変えるときには、中心部分に示されている赤い点のところにマウスポインタを移動して、マウスの形が変わったらドラッグします。
イラストの大きさを変えるときには、右下部分等に示されている青い点のところにマウスポインタを移動して、マウスの形が変わったらドラッグします。
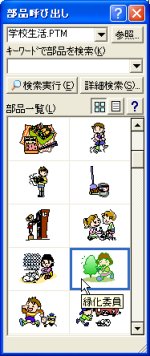
もう一つのイラストを貼り付けてみましょう。
先ほど貼り付けた部品の2つ下にある「緑化委員」をダブルクリックします。
先ほどと同じように、一太郎の文書上にはりつきますので、位置や大きさを調節します。
「部品呼び出し」ダイアログを閉じるときには、右上にある「閉じる(×)」ボタンをクリックします。


ツールバーにある「文字入力」アイコンをクリックします。
※ 「文字入力」アイコンの右側にあるアイコンは、「罫線入力」アイコンです。また、さらに右側にあるアイコンは、「図形入力」アイコンです。この3つのアイコンで切り替えながら、文字入力や罫線入力、図形入力を行うと便利です。