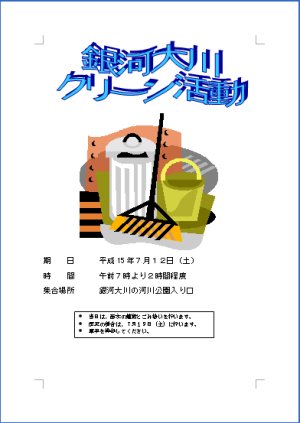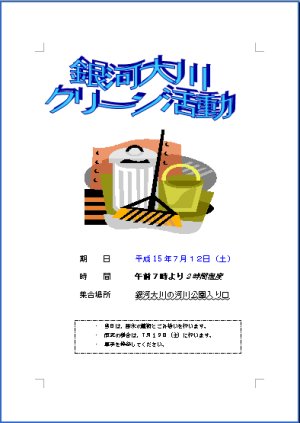


左図のように、変更したい部分をドラッグして範囲指定します。
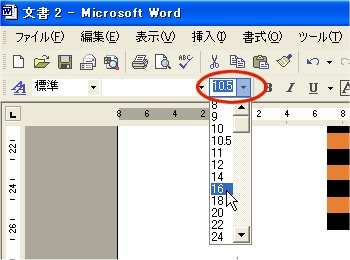
左図のように、ツールボックスにある「フォントサイズ」の▼マークをクリックし、表示されるリストボックスから「16」をクリックします。
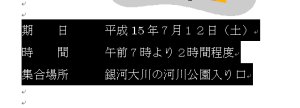
文字サイズが、10.5ポイントから16ポイントに変更されました。
ここでWordを利用する上で欠かすことができない「テキストボックス」の基礎を学習します。

ツールバーにある「テキストボックス」アイコンをクリックします。
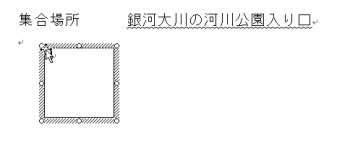
先ほど入力した文字の下をクリックすると、左図のようにテキストボックスが挿入されます。
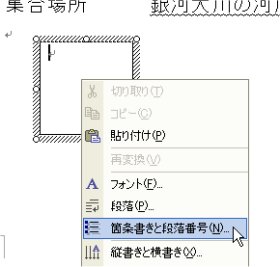
挿入されたテキストボックスの中で右クリックすると、左図のようなメニューが表示されますので、その中の「箇条書きと段落番号」をクリックします。
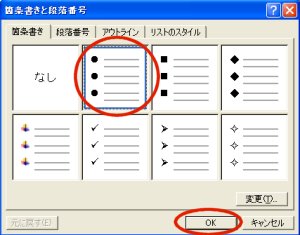
「箇条書きと段落番号」のダイアログボックスが表示されますので、「箇条書き」タブをクリックして、左図の記号を選択します。
「OK」をクリックします。
※「箇条書き」シート:箇条書きするときの先頭記号を選択できます。
※「段落番号」シート:番号や記号を選択することができます。
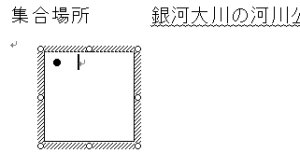
左図のような段落記号が表示されます。この記号に続けて文を入力・確定し、「Enter」キーを押すと改行され、新たな行に段落記号が自動的に挿入されます。
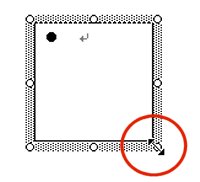
※テキストボックスの大きさを変えるときには、テキストボックス周囲の網掛け部分にあるハンドル(○印)にマウスを移動させるとマウスポインタの形が二方向の矢印に変わりますので、マウスをドラッグして大きさを変えます。
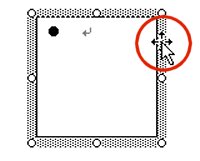
※テキストボックスの位置を変えるときには、テキストボックス周囲の網掛け部分にマウスを移動させるとマウスポインタの形が四方向の矢印に変わりますので、マウスをドラッグして位置を変えます。

左図のように、テキストボックスの大きさと位置を調節し、文を入力しましょう。