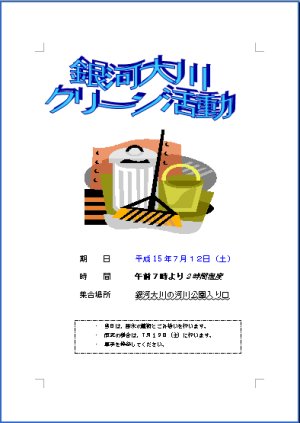
案内状やチラシ、ポスター等は、イラストを挿入すると効果的に表現できます。「Word」には、たくさんのイラストが標準で添付されており、イラスト入りの文章を手軽に作成することができます。「Word」に添付されているイラストを「クリップアート」と呼びます。部品は、一つの枠として扱われますので、移動したり大きさを変えたりするときには、枠単位で操作します。
※「Word」をインストールするときに、「完全」を選択しなかった場合、「クリップアート」の一部はコンピュータにインストールされていません。その際は、「Word」の指示に従って、「Word」のCD-ROMをCD-ROMドライブにセットしていただくことで「クリップアート」のすべてを使うことができるようになります。
イラストは、タイトルの下に挿入したいので、「Enter」キーを5回程度押して改行し、イラスト挿入位置を決めておきましょう。
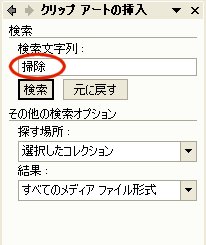
左図の「検索文字列」欄に「掃除」と入力し、その下にある「検索」ボタンをクリックします。
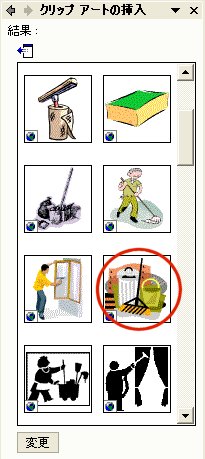
しばらくすると、検索結果が表示されます。(初めて検索するときには、お使いのコンピュータに含まれているすべての画像を検索しますので、かなりの時間がかかります。)
適切なクリップアートをクリックします。

しばらくするとクリックしたクリップアートが、文書上に表示されます。

はりつけたイラスト(クリップアート)のレイアウトを決めます。
イラストのところで、右クリックし、表示されたメニューの「図の書式設定」をクリックします。

「図の書式設定」のダイアログボックスが表示されます。
今回は、「折り返しの種類と配置」は「外周」をクリックします。
「水平方向の配置」は、「その他」をクリックします。
「OK」をクリックします。
※「折り返しの種類と配置」:Wordにはりつけた図(イラスト)や写真等のレイアウトを決めます。
<行内>イラスト等を行の中にレイアウトします。イラスト等のある行は、1行と見なされます。
<四角>イラスト等を四角形としてレイアウトします。文字は四角形のまわりに入力することができます。
<外周>イラスト等の形としてレイアウトします。まわりに文字を入力することができます。
<背面>イラスト等を文字の背面にレイアウトします。文字をイラストの上に入力することができます。
<前面>イラスト等を文字の前面にレイアウトします。
※ワードアートで作成したタイトルについても、同じように「外周」としてレイアウトしておきましょう。

イラストの中心部にマウスポインタを移動すると、マウスポインタの形が変わります。四方向の矢印の形になったとき、マウスをドラッグすると、イラストを移動させることができます。
イラストをタイトルの下へ移動させてください。
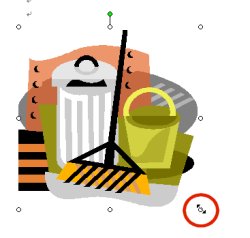
イラストの周辺部にあるハンドル(丸印)にマウスポインタを移動すると、マウスポインタの形が変わります。二方向の矢印の形になったとき、マウスをドラッグすると、イラストの大きさを変えることができます。
イラストの大きさを調節してください。
