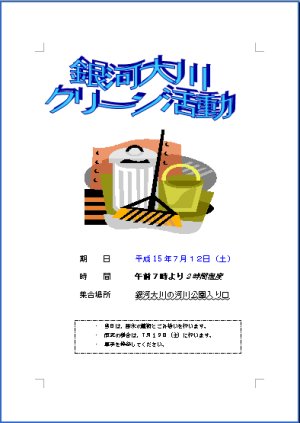
案内文やチラシ、ポスター等のタイトルは、文字を大きくしたり、飾り文字を使うと効果的に表現できます。「Word」には、標準で飾り文字を作成できる「ワードアート」が付属してきます。
「ワードアート」は、文字にグラデ−ションを付けたり、変形させたりできるので、インパクトのある文字を作成できます。「ワードアート」で作成した文字は、一つの枠として扱われますので、移動したり大きさを変えたりするときには、枠単位で操作します。
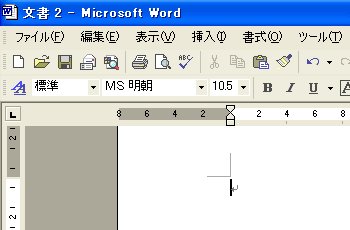
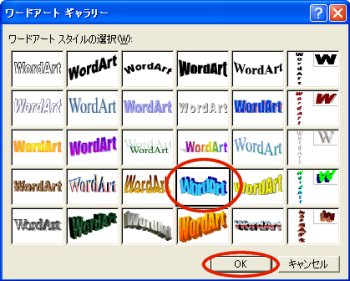
今回は、左図のデザインをクリックします。
「OK」をクリックします。

左図のように「ワードアートテキストの編集」ダイアログボックスが表示されます。
キーボードにある「Delete」キーか「Backspace」キーを押して、「ここに文字を入力」を消去します。

「テキスト」の欄に、「銀河大川」と入力して「Enter」キーを押します。
「クリーン活動」と入力します。
「OK」をクリックします。
※「フォント」右側にある▼マークをクリックしてフォントをクリックすると、お使いのコンピュータに設定されている様々なフォントで表現することができます。
※「サイズ」右側にある▼マークをクリックすると、文字サイズが変更できるリストボックスが表示されます。

「Word」の文書にワードアートで作成したタイトルがはりつきますので、タイトル部分をクリックして、周囲にハンドルを表示させます。
左図の右下部分のハンドルにマウスポインタを合わせ、マウスポインタの形が変わったところでドラッグすることにより、タイトルの大きさを調節します。