
罫線を引き始めたいところにマウスカーソルを合わせておきます。
次に、ツールバーにある「罫線」アイコンをクリックします。
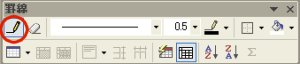
左図に示した「罫線ツールバー」が表示されます。
この中の「罫線を引く」アイコンをクリックします。この罫線の引き方は、手書き罫線といって、マウスでドラッグしてなぞったところに罫線を引くことができます。
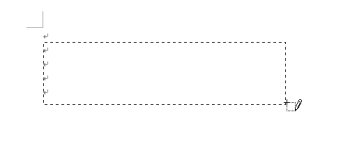
左図は、罫線を引くためにマウスをなぞっているところです。
「罫線を引く」アイコンをクリックすると、文書上では、マウスが鉛筆の形になっていることに注意してください。
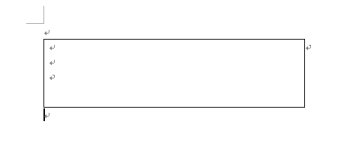
マウスのボタンから指を離すと、左図のように罫線を引くことができます。
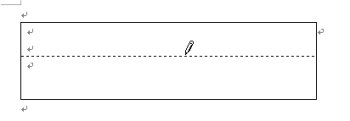
罫線の中に、罫線を引くことができます。
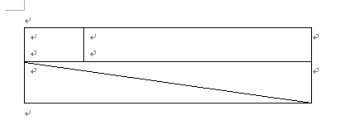
縦横線だけではなく、斜線を引くこともできます。
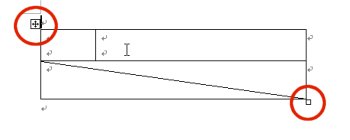
もう一度、「罫線を引く」アイコンをクリックすると、「罫線モード」が解除され、「文字入力モード」になります。
文字入力モードの状態で、マウスポインタを罫線枠に移動すると、左上と右下にマーカーが表示されます。
左上のマーカーにマウスポインタを合わせてドラッグすると、罫線枠を移動することができます。
右下のマーカーにマウスポインタを合わせてドラッグすると、罫線枠の大きさを調節することができます。
罫線枠の中には、文字を入力したり、イラストを挿入することもできます。
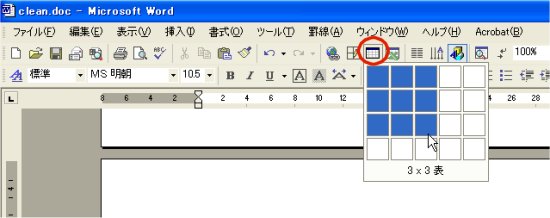
表を作成したいところにマウスカーソルを合わせておきます。
次に、ツールバーにある「表の挿入」アイコンをクリックします。
プルダウンメニューが表示されますので、縦横必要数だけマウスでドラッグします。左の場合は、縦3マス、横3マス分の表が必要なので、図のようにドラッグしています。
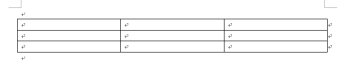
マウスのボタンから指をはなすと、左図のように表が文書上に挿入されます。
この表に、手書きで罫線を加えることもできます。
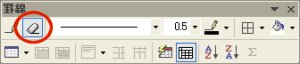
いくつか方法はありますが、「罫線ツールバー」を表示させて、その中の「罫線の削除」アイコンをクリックし、削除したい罫線部分をドラッグする方法が便利です。