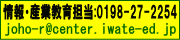
『情報サイト』トラブルシューティングFAQ
FAQの目次
- 01 ブラウザの[更新]ボタンをクリックしても、画面表示が変化しない
- 02 特定のクライアントPCからページが閲覧できない
- 03 どのクライアントからもページが閲覧できない
- 04 掲示板・チャットなど書き込みをする際にエラーが表示される
- 05 ファイルのアップロード時にエラーが表示される
- 06 「common.aspのファイルが見つからない」等のメッセージが表示される
- 07 IISが動作しているか確認したい
- 08 すでにWebサイトが構築されている
- 09 サーバPC名を確認したい
- 10 掲示板、チャットでログにサーバIPしか記録されない
- 11 ASPファイル(*.asp)が表示されない
トラブルシューティング
 01 ブラウザの[更新]ボタンをクリックしても、画面表示が変化しない
01 ブラウザの[更新]ボタンをクリックしても、画面表示が変化しない
(原因)ブラウザのキャッシュからページデータを読み込んで表示しており、サーバ上の新しいデータを読み込んでいない。
(対策)ブラウザのページキャッシュの設定変更をします。
- ブラウザ InternetExplorer のメニューから[ツール]−[インターネットオプション]をクリックします。
- [全般]タブをクリックして、[閲覧の履歴]の[設定]をクリックします。(図01-1)
- [Webサイトを表示するたびに確認する]にチェックを入れ、[OK]ボタンをクリックします。(図01-2)
- 再度、[更新]ボタンをクリックして、ページが変更されるかを確認します。
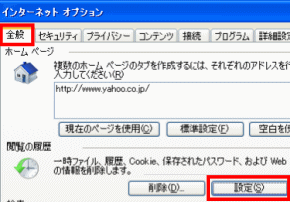
(図01-1)
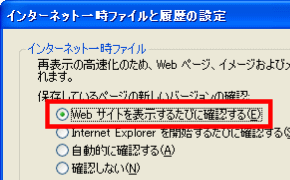
(図01-2)
 02 特定のクライアントPCからページが閲覧できない
02 特定のクライアントPCからページが閲覧できない
(原因)ブラウザのプロキシサーバ設定がローカルアドレスに対してもプロキシサーバを利用する設定となっているため。
(対策)ブラウザのプロキシサーバの設定を変更します。
- InternetExplorerのメニューから[ツール]−[インターネットオプション]をクリックします。
- [接続]タブをクリックし、[LANの設定]ボタンをクリックします。(図02-1)
- [ローカルアドレスにはプロキシサーバーを使用しない]にチェックを入れて、[OK]ボタンをクリックします。(図02-2)
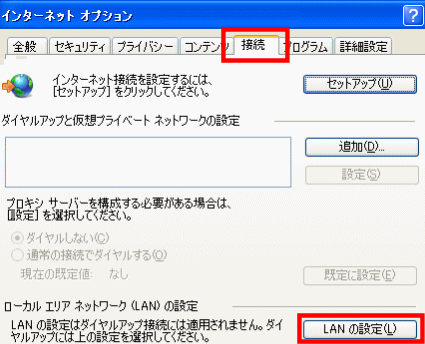
(図02-1)
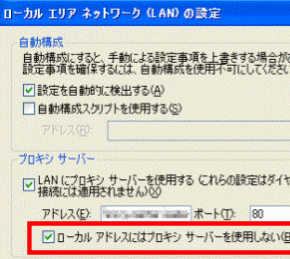
(図02-2)
 03 どのクライアントからもページが閲覧できない
03 どのクライアントからもページが閲覧できない
(原因)サーバ自身のファイアウォールが原因で通信が不能になっている。
(対策)サーバのファイアウォールを解除する。以下には、Windows XP SP2の場合を示します。
- [スタート]から[コントロールパネル]をクリックし、[セキュリティセンター]をクリックします。
- [Windowsファイアウォール]をクリックして、[無効]にチェックを入れ、[OK]ボタンをクリックします。(図03-1)
- [推奨される対策案]をクリックします。(図03-2)
- [自分でファイアウォール対策を行い、管理します]のチェックを外し、[OK]ボタンをクリックします。(図03-3)
(注)別途、ファイアウォール機能を持ったウイルス対策ソフトをインストールしている場合には、このソフトのファイアウォール機能を設定変更する必要があります。
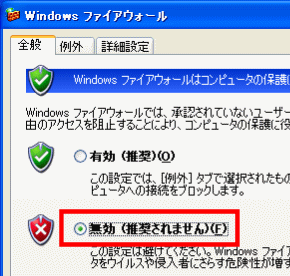
(図03-1)
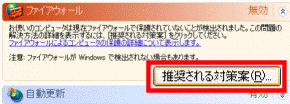
(図03-2)
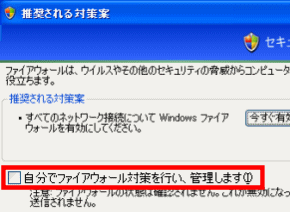
(図03-3)
 04 掲示板・チャットなど書き込みをする際にエラーが表示される
04 掲示板・チャットなど書き込みをする際にエラーが表示される
(原因)データファイル(count.datや*.mdbなど)に書き込み権限が与えられていない。特にもCDからファイルをハードディスク内にコピーした際に、[読み取り専用]にチェックが入っている場合があります。
(対策)ファイル属性の変更を行う。ファイルに書き込み権限を与える設定をする。以下に、「joho_site」フォルダ内の[count.dat]を場合を示します。
- [count.dat]のプロパティを表示させます。
- [読み取り専用]のチェックを外し、[OK]ボタンをクリックします。(図04-1)
- 各フォルダ内の「*.mdb」ファイルも同様に[読み取り専用]のチェックを外します。
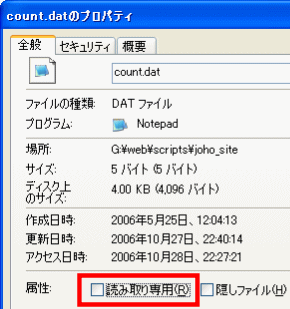
(図04-1)
 05 ファイルのアップロード時にエラーが表示される
05 ファイルのアップロード時にエラーが表示される
(原因)Windows 2003 Server+IIS6の初期設定では、ファイルのアップロードの最大値は約200KBに制限されていますので、この最大値を超えた容量のファイルをアップロードしようとしている。
(対策)この最大値を変更するには、c:\windows\system32\inetsrv\MetaBase.xmlファイルの AspMaxRequestAllowed="204800" の下線部を変更します。Windows 2003 Serverを例に示します。
- [スタート]−[すべてのプログラム]−[管理ツール]−[インターネットインフォメーションサービス(IIS)マネージャ]をクリックします。(図05-1)
- インターネットインフォメーションサービスの[ローカルコンピュータ]上で右クリックから[プロパティ]を選択します。(図05-2)
- [メタベースの直接編集を有効にする]にチェックを入れて、[OK]ボタンをクリックします。(図05-3)
- マイコンピュータから以下のファイルを[メモ帳]で開きます。
c:\windows\system32\inetsrv\MetaBase.xml - [AspMaxRequestAllowed]プロパティの値を適宜、変更して、上書き保存します。この値の変更によって、アップロード時のファイル容量が変更されます。(図05-4)
■デフォルト(初期値):
204800 → 約200KB
2048000 → 約2MB
20480000 → 約20MB
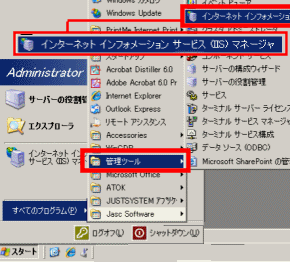
(図05-1)
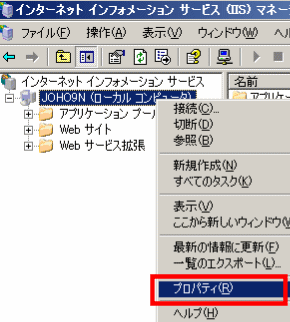
(図05-2)
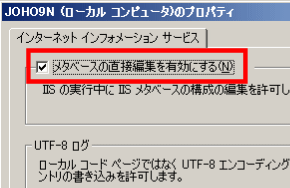
(図05-3)
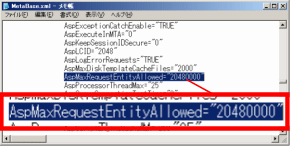
(図05-4)
 06 「common.aspのファイルが見つからない」等のメッセージが表示される
06 「common.aspのファイルが見つからない」等のメッセージが表示される
(原因)相対パスURLのアドレス指定が許可されていない。
(対策)相対パスURL指定を許可する設定に変更する。Windows 2003 Serverを例に示します。
- インターネットインフォメーションサービスマネージャーのプロパティを表示させます。(図06-1)
- [ホームディレクトリ]タブをクリックして、[構成]ボタンをクリックします。(図06-2)
- [親パスの設定]にチェックを入れます。(図06-3)
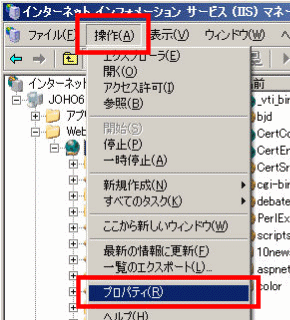
(図06-1)
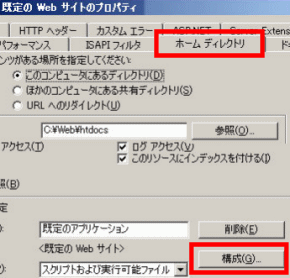
(図06-2)
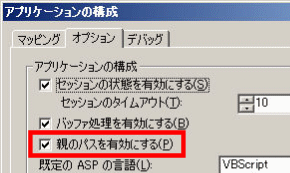
(図06-3)
 07 IISが動作しているか確認したい
07 IISが動作しているか確認したい
- [スタート]から[マイコンピュータ]の上で右クリックから、[管理]をクリックします。(図07-1)
- [コンピュータの管理]ダイアログが表示されますので、[インターネットインフォメーションサービス]−[既定のWebサイト]をクリックします。(図07-2)
- ツールバーで図07-2 のように「起動」状態になっていることを確認してください。
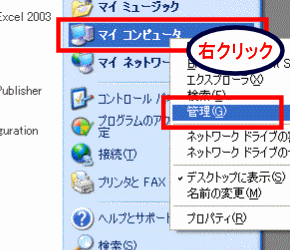
(図07-1)
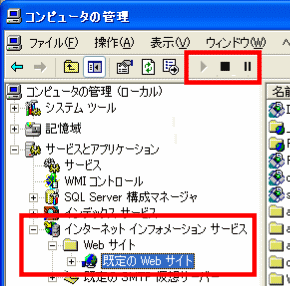
(図07-2)
 08 すでにWebサイトが構築されている
08 すでにWebサイトが構築されている
IISがすでに構築されている場合には、他のアプリケーションがIISを利用している可能性があります。この場合は、ポート番号を変更して新規にWebサイトを構築することで、すでにインストールされているアプリケーションに影響を与えずに運用することができます。
Windows2003serverでは、ポート番号を変えて、複数のWebサイトを構築することができます。
- [インターネットインフォメーションサービス(IIS)マネージャ]を開きます。(図08-1)
- [Webサイト]上で右クリックから[新規作成]−[Webサイト]をクリックします。(図08-2)
- [Webサイトの作成ウィザード]ダイアログが表示されますので、[次へ]ボタンをクリックします。(図08-3)
- [説明]欄に「情報サイト」と入力して、[次へ]ボタンをクリックします。(図08-4)
- [TCPポート]欄に「81」(注1)を入力して[次へ]ボタンをクリックします。(図08-5)
- [参照]ボタンをクリックして、d:\Web1(注2)フォルダを指定します。[次へ]ボタンをクリックします。(図08-6)
- [読み取り]、[ASPなどのスクリプトを実行する]、[書き込み]にチェックを入れて、[次へ]ボタンをクリックします。(図08-7)
- これでWebサイトの構築が完了しましたので、[完了]ボタンをクリックします。
(注1)ポート番号は通常、データの入出力のために特定の番号が既定の値として利用されているものがあります。(例)ポート番号80:httpなど
(注2)事前にDドライブに[Web1]フォルダを作成しておきます。
■上記のようにして構築したWebサイトは、通常TCPポート80番であるところを81番に変更したので、アドレスも以下のように変更になります。(下線部はサーバ名)
http://server_pc:81/
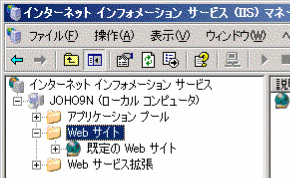
(図08-1)
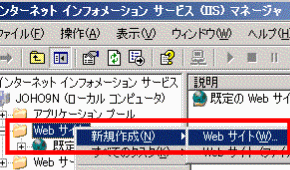
(図08-2)
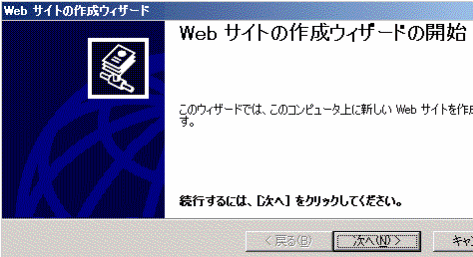
(図08-3)
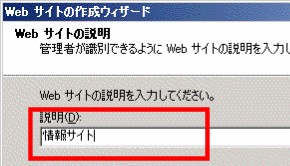
(図08-4)
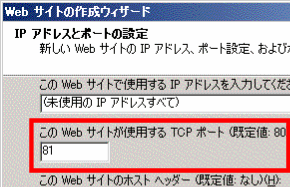
(図08-5)
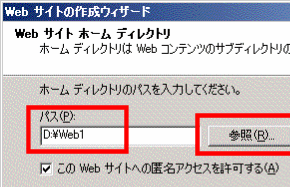
(図08-6)
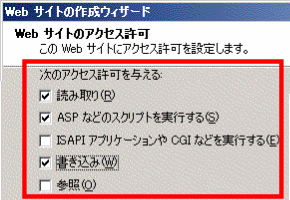
(図08-7)
 09 サーバPC名を確認したい
09 サーバPC名を確認したい
- [マイコンピュータ]アイコン上で右クリックから[プロパティ]をクリックします。(図09-1)
- [コンピュータ名]タブをクリックして、[フルコンピュータ名]に記載されている文字列が、「サーバPC」になります。(図09-2)
(注)ただし、別途、サーバがネットワーク内のDNSサーバによって、特定の名前が指定されている場合もあります。
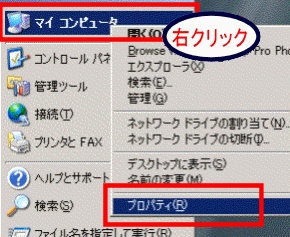
(図09-1)
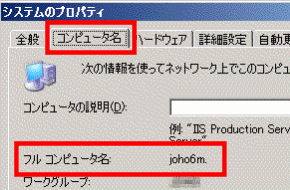
(図09-2)
 10 掲示板、チャットでログにサーバIPしか記録されない
10 掲示板、チャットでログにサーバIPしか記録されない
(原因)WebサーバPCに同時にプロキシサーバが構築されている。
(対策)ブラウザの設定において、WebサーバPCのIPアドレスを例外設定する。
- InternetExplorerのメニューから[ツール]−[インターネットオプション]−[接続]タブをクリックし、[LANの設定]ボタンをクリックします。(図10-1)
- プロキシサーバの[詳細設定]をクリックします。(図10-2)
- [プロキシの設定]ダイアログの[例外]に、WebサーバPCのIPアドレスを入力して、[OK]ボタンをクリックします。(図10-3)
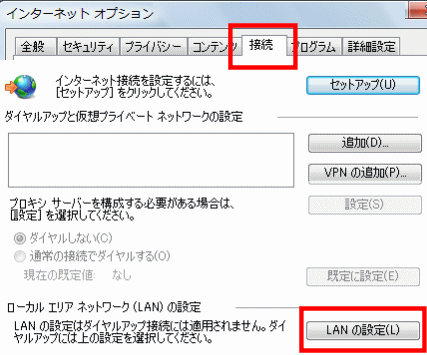
(図10-1)
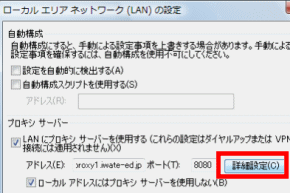
(図10-2)
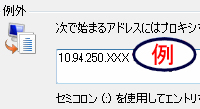
(図10-3)
 11 ASPファイル(*.asp)が表示されない
11 ASPファイル(*.asp)が表示されない
(原因)IISで、ASPファイルの実行が許可されていない。
(対策)IISの設定を変更して、ASPを実行可能にする。
- 「インターネット インフォメーション サービス(IIS)マネージャ」を起動します。
- [Webサービス拡張]をクリックします。(図11-1)
- 「Active Server Pages」を選択して、[許可]ボタンをクリックします。これで、ASPファイルの実行が許可されます。(図11-2)
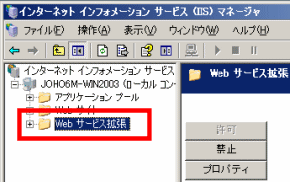
(図11-1)
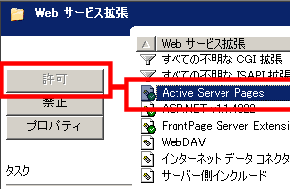
(図11-2)

